Văn phòng đang sử dụng máy in Epson 7710, những bạn lại không biết cài đặt, in ấn. Hoặc bạn mới mua máy in Epson 7710 nhưng không biết cách sử dụng. Đừng lo lắng, qua bài viết này, Mucinsaigon sẽ hướng dẫn cài đặt máy in Epson 7710 chi tiết nhất. Cùng theo dõi bài viết này nhé!
Hướng dẫn in ấn bằng trình điều khiển máy in trên Windows
Truy cập trình điều khiển máy in từ bảng điều khiển
Nếu là windows 10/ windows server 2016
Đầu tiên, bạn bấm chuột phải vào nút Start trên màn hình hoặc bấm và giữ nút đó, sau đó chọn Control Panel, chọn View devices and printers trong mục Hardware and Sound. Bấm chuột phải vào tên máy in của bạn hoặc bấm và giữa nút đó và chọn Printing preferences.
Đối với Windows 8.1/Windows 8/Windows Server 2012 R2/Windows Server 2012 thì làm như sau:
Chọn Desktop > Settings > Control Panel > View devices and printers in Hardware and Sound. Sau đó bấm chuột phải vào tên máy in của bạn và chọn Printing preferences.
Đối với windows 7/windows Sever 2008 R2
Bấm chuột chọn nút Start và sau đó chọn Control Panel, rồi chọn View devices and printers ở trong mục Hardware and Sound. Bấm chuột chọn Printing preferences.
Đối với Windows Vista/Windows Server 2008
Bấm chuột vào nút Start và chọn Control Panel, chọn View devices and printers trong mục Hardware and Sound. Bấm chuột chọn Printing preferences.
Windows XP / Phiên bản Windows Server 2003 R2 / Phiên bản Windows Server 2003
Bấm chuột vào nút Start và chọn Control Panel > Printers and Other Hardware. Bấm chuột chọn Printing preferences.
Khi màn hình cài đặt máy in hiển thị, bạn chỉnh lại các thông số tại đây để phù hợp với mục đích in ấn của mình.

Truy cập trình điều khiển máy in Epson 7710 từ biểu tượng máy in trên thanh tác vụ
Biểu tượng máy in trên thanh tác vụ màn hình là lối tắt cho phép bạn truy cập nhanh hơn vào trình điều khiển máy in.
Để mở cài đặt máy in, bạn nhấp chuột vào biểu tượng máy in trên thanh tác vụ màn hình và chọn Printer Settings, bạn có thể truy cập vào cùng một cửa sổ Printer Settings một của sổ hiện thị tè Control panel. Nếu bạn nháy đúp chuột vào biểu tương, bạn có thể kiểm tra trạng thái của máy in.
Khi màn hình cài đặt máy in hiển thị, bạn chỉnh lại các thông số tại đây để phù hợp với mục đích in ấn của mình.
Lưu ý, nếu biểu tượng máy in không hiện thị trên task bar, thì bạn hãy truy cập vào trình điều khiển máy in thên màn hình, nháy chuột chọn Monitoring Preferences trên tab Maintenance, và chọn Register the shortcut icon to the taskbar.
Xem thông số chi tiết máy in Epson 7710 tại đây: máy in Epson 7710
Cách in ấn bằng máy in Epson 7710
Bước 1: mở tệp, văn bản mà bạn muốn in
Kiểm tra xem máy in đã được nạp giấy chưa, nếu chưa thì bạn nạp vào máy để tiến hành in ấn. khi nạp giấy vào khe nạp giấy phía sau, hãy chọn Rear Paper Feed Slot làm cài đặt Paper Source, và bắt đầu in từ trình điều khiển máy in trước khi nạp giấy. khi bắt đầu in, trình điều khiển máy in sẽ cho bạn biết tiến trình in. làm theo hướng dẫn trên màn hình của máy in để nạp giấy
Bước 2: chọn lệnh Print hoặc Page Setup từ menu File.
Bước 3: chọn tên máy in của bạn.
Bước 4: chọn preferences hoặc Properties để truy cập cửa sổ trình điều khiển máy in.
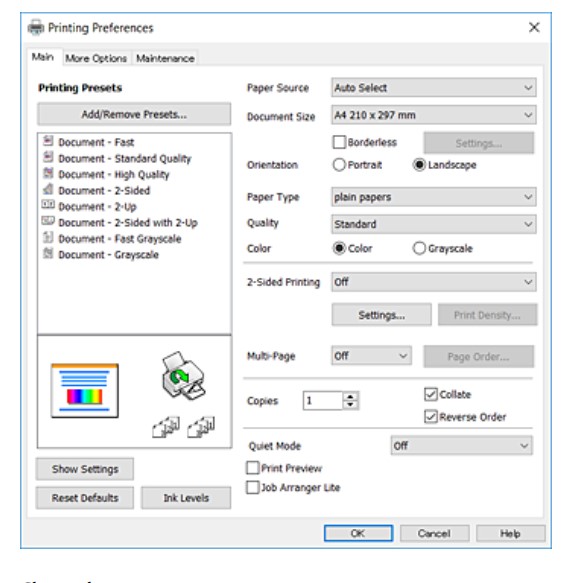
Bước 5: thay đổi cài đặt nếu cần thiết. nếu tài liệu bản muốn in có thông số khác thông số mặc định của trình điều khiển máy in thì thay đổi, còn nếu không thì bỏ qua bước này.
Bước 6: nháy chuột chọn Ok để đóng cửa sổ trình điều khiển máy in.
Bước 7: nháy chuột chọn Print.
Những lưu ý đầu tiên khi lần đầu sử dụng
Không mở hộp đựng mực cho đến khi bạn sẵn sàng lắp hộp mực vào máy in. hộp mực được hút chân không để giữ độ bền.
Cho biết các mục đã được thiết lập cho máy in dưới dạng biểu tượng. Chọn từng biểu tượng để kiểm tra cài đặt hoặc quyền truy cập hiện tại mỗi menu cài đặt.
Hiển thị từng menu. Bạn có thể thêm hoặc thay đổi trình tự.
Copy cơ bản trên máy in
Phần này Mucinsaigon sẽ giải thích và hướng dẫn cho bạn cách sao chép cơ bản trên máy in Epson 7710.
Bước 1: chúng ta đặt bản gốc trên máy in. nếu bạn muốn sao chép nhiều bản gốc hoặc tạo ra bản sao 2 mặt từ các bản gốc thì hãy đặt các bản gốc lên ADF.
Bước 2: chọn Copy trên màn hình chính.
Bước 3: kiểm tra cài đặt trong tab Basic Settings. Chọn mục cài đặt để thay đổi nếu cần thiết.
Lưu ý:
Nếu bạn chọn tab Advanced thì bạn có thể thực hiện các cái đặt như Multi – page hoặc Original Type
Nếu bạn chọn *, bạn có thể đăng kí cài đặt sao chép thường dùng làm cài đặt mặc định
Nếu kết hợp các cài đặt bạn yêu cầu không khả dụng, ! sẽ không hiện thị. Chọn biểu tượng để kiểm tra chi tiết, và sau đó thay đổi cài đặt
Chọn biểu tượng tìm kiếm để kiểm tra hình anh đã quét trước khi chúng ta bắt đầu thực hiện sao chép/
Bước 4: nhập số lượng bản sao
Bước 5: nhấn vào biểu tượng kết thúc.

Cách sao chép thành 2 mặt
Bạn có thể sao chép nhiều bản gốc hoặc tài liệu 2 mặt trên cả hai mặt giấy. để thực hiện việc sao chép này, chúng ta thực hiện như sau:
Bước 1: chọn Copy trên màn hình chính
Bước 2: chọn cài đặt cơ bản trên máy in (Basic Settings), sau đó chọn 2 – Sided và sau đó chọn 1 -> 2 – Sided hoặc 2 -> 2 Sided. Bạn có thể chỉ định hướng và vị trí ràng buộc của bản gốc và kết quả sao chép.
Bước 3: đặt lại các mục khác nếu bạn thấy cần thiết.
Bước 4: nhấn vào biểu tượng kết thúc.
Như vậy là chúng tôi vừa nêu một số hướng dẫn cài đặt máy in epson 7710, giúp bạn dễ dàng sử dụng máy in hơn.
Có thể bạn quan tâm:
Công ty TNHH Một Thành Viên Dịch Vụ Thương Mại Mạnh Tài
- SĐT: 0919 237 257
- Email: mucinmanhtai@gmail.com
- Địa chỉ: 49/28 Bùi Quang Là, Phường 12 Gò Vấp, TP.HCM
- Giờ mở cửa: 7h30-17h30
- HỖ TRỢ KHÁCH HÀNG
- Đặt hàng: 0919 237 257
- Đặt hàng: 0916 650 680
- Góp ý: 0919 300 268
